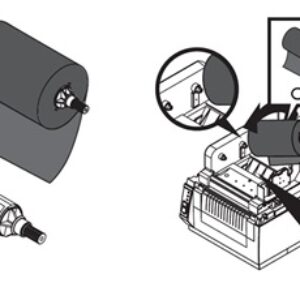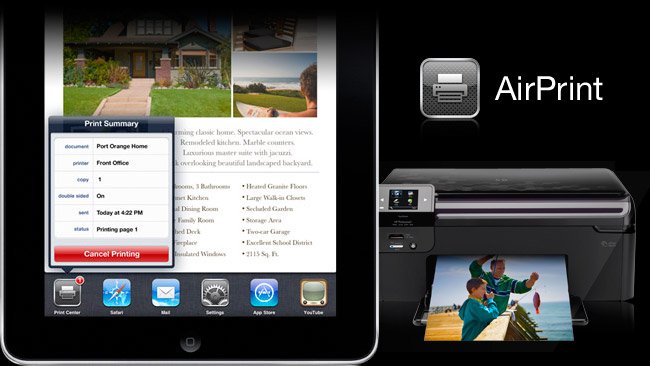
کارایی AirPrint اپل در پرینتر های HP
AirPrint یک روش چاپ برای دستگاه های اپل iOS و iPadOS می باشد. این قابلیت به شما اجازه می دهد تا اسناد خود را توسط نرم افزارهایی که از این ویژگی پشتیبانی می کنند، پرینت بگیرید.
توجه: برای دسترسی به ویژگی های دیگر پرینتر مانند اسکن و ابزار پرینتر HP ، برنامه HP Smart را نصب کنید.
تنظیم اتصال شبکه پرینتر
در ابتدای کار باید اطمینان پیدا کنید که پرینتر و دستگاه اپل شما به یک شبکه بی سیم متصل هستند.
سپس در دستگاه اپل خود به قسمت Wi-Fi رفته و آن را روشن کنید. اگر به شبکهای متفاوت از شبکه متصل شده به پرینتر دیگری وصل هستید ، روی نام شبکه دیگر ضربه زده و به آن بپیوندید.
وضعیت اتصال شبکه پرینتر را بررسی کنید.
پرینترهایی با صفحه کنترل لمسی: برای مشاهده وضعیت اتصال شبکه، نماد بی سیم را لمس کرده و یا منوی تنظیمات شبکه را باز کنید.
پرینترهای فاقد صفحه کنترل لمسی: دکمه های Wireless و Information را همزمان فشار دهید. همچنین می توانید دکمه های Wireless و Start Copy Black را نیز همزمان فشار دهید. با این کار گزارش نهایی از وضعیت اتصال شبکه چاپ می شود.
استفاده از قابلیت AirPrint اپل در پرینتر های HP
وضعیت اتصال پرینتر باید روی حالت متصل (Connected) یا آماده (Ready) باشد. اگر هیچ یک از این موارد را مشاهده نکردید، ادامه مراحل را طی کنید تا اتصال برقرار شود.
اتصال پرینتر به شبکه
پرینترهایی که دارای صفحه کنترل لمسی هستند: منوی Setup ، Network یا Wireless را باز کنید. سپس گزینه Wireless Setup Wizard را انتخاب کرده و دستورالعمل های مربوط به اتصال پرینتر به شبکه خود را دنبال کنید.
پرینترهای فاقد صفحه کنترل لمسی: دکمه های Wireless و Cancel را همزمان فشار داده و نگه دارید تا چراغ برق شروع به چشمک زدن کند. سپس منتظر بمانید تا چراغ بی سیم نیز چشمک بزند.
ظرف دو ساعت دکمه WPS روی روتر را فشار داده و نگه دارید تا روند اتصال شروع شود. با اتمام اتصال، چراغ بی سیم روی پرینتر چشمک می زند.
پرینترهای HP Deskjet (مدل های 6000 و 6400)،ENVY (مدل های 6000 و 6400) و Tango : دکمه بی سیم در پشت پرینتر را به مدت پنج ثانیه فشار داده و نگه دارید تا روشنایی Edge به رنگ آبی یا بنفش چشمک بزند. در طی دو ساعت، دکمه WPS موجود در روتر را فشار داده و نگه دارید تا روند اتصال آغاز شود. با اتمام اتصال چراغ بی سیم روی پرینتر چشمک می زند.
نیاز به خرید پرینتر دارید؟ بخش بررسی و خرید پرینتر فروشگاه آوند پرینتر را مشاهده فرمایید.
پرینت از طریق دستگاه های اپل
در این مرحله می توانید اسناد، عکس ها و صفحات وب را از طریق برنامه های مخصوص موجود روی آیفون و آیپد چاپ کنید.
ابتدا اطمینان حاصل کنید که پرینتر روشن است، کارتریج ها نصب شدهاند و کاغذی که می خواهید روی آن چاپ کنید در سینی کاغذ صحیح بارگیری شده است.
سپس فایلی که می خواهید چاپ کنید را باز کرده و روی نماد Share ضربه بزنید.
روی گزینه Print ضربه بزنید.
نام پرینتر خود را انتخاب کرده و سپس تنظیمات چاپ مانند اندازه کاغذ، تعداد نسخه یا دامنه صفحه را تغییر دهید. تنظیمات موجود به برنامهای که از آن استفاده می کنید، نوع چاپ و مدل پرینتر شما بستگی دارد.
روی گزینه Print ضربه بزنید.
استفاده از قابلیت AirPrint اپل در پرینتر های HP
سوالات متداول
اگر خطا ‘No AirPrint Printers Found’ نمایش داده شد باید چگونه آن را رفع کنیم؟
اتصال شبکه را بررسی کنید: مطمئن شوید دستگاه تلفن همراه و پرینتر شما به یک شبکه وصل بوده و سیگنال Wi-Fi نیز قوی است. سپس پرینتر را مجدداً راه اندازی کرده و یا آن را قطع و دوباره به شبکه بی سیم متصل کنید.
مطمئن شوید AirPrint فعال است: آدرس IP پرینتر را در مرورگر Safari دستگاه تلفن همراه خود تایپ کنید تا EWS باز شود. در بخشNetwork می توانید از روشن بودن AirPrint اطمینان حاصل کنید.
اگر شبکه Wi-Fi در دسترس نباشد، چگونه می توانم از AirPrint استفاده کنم؟
با استفاده از قابلیت Wi-Fi Direct پرینتر، فایل مدنظر برای چاپ را طبق مراجل زیر ارسال کنید.
مطمئن شوید که کاغذ در سینی پرینتر به درستی قرار گرفته و سپس پرینتر را روشن کنید.
اگر می خواهید محتوای وب مانند ایمیل یا فایل های موجود روی فضای ابری را چاپ کنید، باید آنها را از قبل باز کنید.
در دستگاه تلفن همراه خود منوی شبکه Wi-Fi را باز کرده و سپس اسم پرینتر خود را با همراه با کلمه DIRECT انتخاب کنید.
در صورت درخواست رمز Wi-Fi Direct را وارد کرده و سپس روی گزینه Join ضربه بزنید.
فایل هایی که می خواهید چاپ شوند را باز کرده و گزینه Print را انتخاب کنید.
در صورت لزوم AirPrint را انتخاب کنید.
پرینتر خود را انتخاب کرده و سپس رویPrint ضربه بزنید.
پس از اتمام کار چاپ، منوی شبکه Wi-Fi خود را باز کرده و دوباره به شبکه محلی اینترنت خود متصل شوید
چگونه باید فایل های موجود در لیست انتظار چاپ شدن را مشاهده کنم؟
شما می توانید وضعیت فایل ها و اسناد را در مرکز چاپ مشاهده کنید.
Apps Switcher را باز کنید.
اکثر آیفون ها، آیپد و آیپد تاچها: دو بار دکمه Home را فشار دهید.
آیفون ایکس: از پایین صفحه به سمت بالا بکشید و نگه دارید.
گزینه Print Center را انتخاب کنید.
در صفحه نمایش داده شده می توانید خلاصهای از تنظیمات، وضعیت چاپ و گزینه لغو پرینت را مشاهده کنید.
چگونه فرآیند چاپ را لغو کنم؟
شما می توانید فرآیند چاپ را از صفحه کنترل پرینتر یا Print Center دستگاه اپل خود لغو کنید.
برای لغو کردن از طریق صفحه کنترل پرینتر باید دکمه لغو را فشار دهید.
برای لغو کردن چاپ از طریق دستگاه اپل باید Apps Switcher را باز کنید. سپس Print Center را انتخاب کرده و روی Cancel Printing ضربه بزنید.

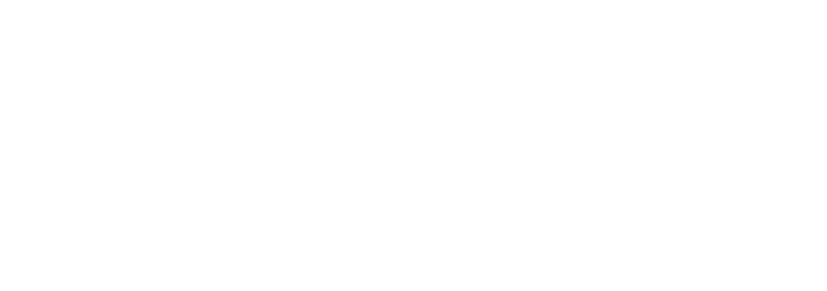 حامی تجارت | فروش آنلاین دستگاه های اداری
حامی تجارت | فروش آنلاین دستگاه های اداری