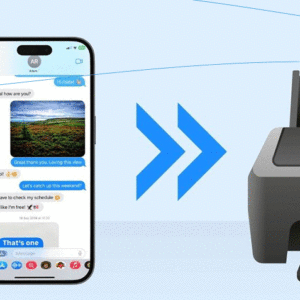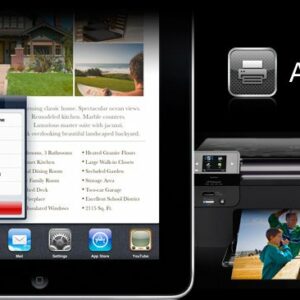اسکن کردن با پرینتر HP
جهت اسکن با پرینتر HP باید ابتدا دستگاه را تنظیم کرده و یا از دوربین دستگاه خود برای گرفتن اسناد و عکس ها استفاده کنید.
اسکن با پرینتر HP (ویندوز و مک)
جهت اسکن باید ابتدا پرینتر را تنظیم کرده و یا از دوربین دستگاه خود برای گرفتن اسناد و عکس ها استفاده کنید.
توجه: برای دسترسی به همه عملکردهای پرینتر باید یک حساب HP ایجاد کرده و وارد آن شوید. اگر برنامه HP Smart کار نمی کند، HP Easy Start را از قسمت HP Software and Driver Downloads رایانه خود دانلود کرده و سپس درایور full feature را نصب کنید.
اسکن با برنامه HP Smart (ویندوز و مک)
اسناد و عکس ها را اسکن کنید، موارد را با دوربین کامپیوتر ضبط کرده و یا از ابزارهای موجود برای اسکن فایل های ذخیره شده در رایانه استفاده کنید.
برنامه HP Smart را باز کرده و سپس یک حساب کاربری ایجاد کنید یا وارد حساب موجود روی سیستم شوید. اگر HP Smart ندارید، آن را از وب سایت 123.com و یا اپ استور دانلود کنید.
روی آیکون اسکن در صفحه اصلی کلیک کنید.
از نوار بالای فهرست، یکی از سه گزینه را انتخاب کنید.
اسکنر: فایل یا عکس مدنظر را روی شیشه اسکنر پرینتر یا در قسمت فیدر سند خودکار (ADF) قرار دهید. سپس تنظیمات مربوط به نوع، اندازه، رنگ و وضوح فایل را انتخاب کرده و روی گزینه Scan در گوشه پایین سمت راست کلیک کنید.
بارگذاری: عکس های ذخیره شده در رایانه را انتخاب و بارگذاری کنید. سپس از تنظیمات موجود برای ویرایش، چاپ و اشتراک گذاری آن استفاده کنید.
دوربین: شما می توانید با استفاده از دوربین رایانه یا وب کم خود اقدام به ویرایش، چاپ و اشتراک گذاری عکس یا اسناد مختلف کنید.
اسکن با پرینتر HP (ویندوز و مک)
روی گزینه Get Started کلیک کنید.
توجه: هنگامی که شما یکی از سه آیکون اسکن، بارگذاری یا دوربین را برای اولین بار انتخاب کنید، صفحه Get Started نمایش داده می شود.
در صفحه اسکن شما می توانید تنظیماتی مانند نوع سند یا عکس، اندازه صفحه، نوع خروجی ، منبع و وضوح را تغییر دهید.
برای فعال یا غیرفعال کردن ویژگی های مذبوط به بهبود کیفیت، آیکون Auto Enhancements را انتخاب کنید.
Auto-Enhancements: با این گزینه می توانید حالت روشنتر کردن رنگ ها و کنتراست تصویر را به صورت خودکار فعال یا غیرفعال کنید.
جهت گیری خودکار: با این گزینه می توانید چرخش خودکار تصاویر را برای جهتگیری صحیح آن فعال یا غیرفعال کنید.
روی Scan کلیک کنید.
اسکن با پرینتر HP (ویندوز و مک)
در مرحله بعد زمانی که صفحه Detect Edges باز شد، با کلیک و کشیدن نقاط آبی می توانید حاشیه های عکس را تنظیم کنید. پس از اتمام این کار یک پیش نمایش از خطوط تنظیم شده نمایش داده می شود.
اسکن با پرینتر HP (ویندوز و مک)
در بخش Edit می توانید صفحه دیگری را برای اسکن اضافه کنید، اسکن های انجام شده و موجود را مرتب کنید، نام یا نوع فایل را تغییر دهید، اسکن را ویرایش کنید، Shortcut را فعال کنید، اسکن خود را چاپ کنید، به اشتراک بگذارید و یا ذخیره کنید.
اسکن با پرینتر HP (ویندوز و مک)
پس از اتمام ویرایش ها، روی Done کلیک کنید.
اسکن با پرینتر HP (ویندوز و مک)
از ویژگی های موجود در صفحه پیش نمایش برای کار با اسکن خود استفاده کنید.
چاپ: فایل اسکن شده را به پرینتر خود ارسال کنید.
ذخیره: مکان پیش فرض برای ذخیره اسناد اسکن شده پوشه Documents و برای عکس های اسکن شده پوشه Pictures library می باشد. در صورت تمایل می توانید فایل اسکن خود را در پوشه پیش فرض ذخیره کرده و یا به پوشه دیگری انتقال دهید.
اشتراک گذاری: فایل اسکن شده خود را می توانید از طریق ایمیل و رسانه های اجتماعی مانند توییتر، فیسبوک و یا اینستاگرام به اشتراک بگذارید. همچنین می توانید اسکن را در یک حساب ذخیره سازی ابری مانند Box یا OneDrive ذخیره کنید.
میانبرها: برای چاپ، ارسال با ایمیل و یا ذخیره فایل های اسکن شده در حساب های ابری، می توانید یک میانبر (Shortcuts) ایجاد و از آن استفاده کنید.
فکس: اسکن خود را از طریق فکس نیز می توانید ارسال کنید.
روی OK کلیک کنید.
اسکن را به صورت فایل PDF تک یا چند صفحهای ذخیره کنید (ویندوز و مک)
از برنامه HP Smart برای ایجاد یک سند اسکن شده در فرمت PDF استفاده کنید.
برنامه HP Smart را باز کرده و سپس یک حساب کاربری ایجاد کنید یا وارد حساب موجود روی سیستم شوید. اگر HP Smart ندارید، آن را از وب سایت 123.com و یا اپ استور دانلود کنید.
روی آیکون اسکن در صفحه اصلی کلیک کنید.
از نوار بالای فهرست، یکی از سه گزینه را انتخاب کنید.
اسکنر: فایل یا عکس مدنظر را روی شیشه اسکنر پرینتر یا در قسمت فیدر سند خودکار (ADF) قرار دهید. سپس تنظیمات مربوط به نوع، اندازه، رنگ و وضوح فایل را انتخاب کرده و روی گزینه Scan در گوشه پایین سمت راست کلیک کنید.
بارگذاری: عکس های ذخیره شده در رایانه را انتخاب و بارگذاری کنید. سپس از تنظیمات موجود برای ویرایش، چاپ و اشتراک گذاری آن استفاده کنید.
دوربین: شما می توانید با استفاده از دوربین رایانه یا وب کم خود اقدام به ویرایش، چاپ و اشتراک گذاری عکس یا اسناد مختلف کنید.
اسکن را به صورت فایل PDF تک یا چند صفحهای ذخیره کنید
حاشیه ها را تنظیم کرده و سپس روی Apply کلیک کنید.
برای اسناد چند صفحهای، روی Add در صفحه Preview کلیک کنید تا به صفحه Scan برگردید. سپس فایل بعدی را روی شیشه اسکنر قرار داده و یا از طریق دوربین آن را بارگذاری کنید.
این مراحل را تکرار کنید تا تمام صفحات سند شما اسکن شود.
نام فایل را تغییر داده و گزینه Basic PDF را به عنوان نوع فایل انتخاب کنید.
اسکن را به صورت فایل PDF تک یا چند صفحهای ذخیره کنید
برای ذخیره PDF در یک پوشه، رویSave کلیک کنید. همچنین می توانید فایل نهایی را با گزینه Share از طریق ایمیل و سایر برنامه ها به اشتراک گذاری بگذارید.
ارسال فایل اسکن با ایمیل (ویندوز و مک)
از برنامه HP Smart برای ارسال سند یا عکس اسکن شده از طریق ایمیل استفاده کنید.
حساب ایمیل شخصی خود را با برنامه Mail نصب شده روی رایانه تنظیم کنید.
ویندوز: برنامه Mail را باز کرده و روی Settings کلیک کنید. سپس مسیر Manage accounts > Add account را انتخاب کنید. در آخر ارائه دهنده خدمات مدنظر خود را انتخاب کرده و سپس آدرس ایمیل و گذرواژه حساب خود را وارد کنید تا تنظیمات انجام شود.
مک: برنامه Mail را باز کرده و سپس مسیر Mail > Add Account را انتخاب کنید. ارائه دهنده خدمات مدنظر خود را انتخاب کرده و سپس آدرس ایمیل و گذرواژه حساب خود را وارد کنید تا تنظیمات انجام شود.
برنامه HP Smart را باز کرده و سپس یک حساب کاربری ایجاد کنید یا وارد حساب موجود روی سیستم شوید. اگر HP Smart ندارید، آن را از وب سایت 123.com و یا اپ استور دانلود کنید.
روی آیکون اسکن در صفحه اصلی کلیک کنید.
از نوار بالای فهرست، یکی از سه گزینه را انتخاب کنید.
اسکنر: فایل یا عکس مدنظر را روی شیشه اسکنر پرینتر یا در قسمت فیدر سند خودکار (ADF) قرار دهید. سپس تنظیمات مربوط به نوع، اندازه، رنگ و وضوح فایل را انتخاب کرده و روی گزینه Scan در گوشه پایین سمت راست کلیک کنید.
بارگذاری: عکس های ذخیره شده در رایانه را انتخاب و بارگذاری کنید. سپس از تنظیمات موجود برای ویرایش، چاپ و اشتراک گذاری آن استفاده کنید.
دوربین: شما می توانید با استفاده از دوربین رایانه یا وب کم خود اقدام به ویرایش، چاپ و اشتراک گذاری عکس یا اسناد مختلف کنید.
ارسال فایل اسکن با ایمیل (ویندوز و مک)
با استفاده از دایره های موجود در گوشه فایل یا تصویر، حاشیه ها را تنظیم کرده و سپس روی Apply کلیک کنید.
ارسال فایل اسکن با ایمیل (ویندوز و مک)
در صفحه Preview ، نام و نوع فایل را تغییر داده و سپس روی Share کلیک کنید.
ارسال فایل اسکن با ایمیل (ویندوز و مک)
روی Mail کلیک کنید. با این کار یک پیام ایمیل با فایل پیوست باز می شود.
آدرس ایمیل مدنظر را در قسمت To وارد کرده و سپس روی Send کلیک کنید.
اسکن با پرینتر HP (اندروید و iOS)
جهت اسکن باید ابتدا پرینتر را تنظیم کرده و یا از دوربین دستگاه خود برای گرفتن اسناد و عکس ها استفاده کنید.
اسکن با برنامه HP Smart (اندروید و iOS)
اسناد و عکس ها را اسکن کرده و یا موارد مختلف را با دوربین رایانه یا تبلت ضبط کنید.
برنامه HP Smart را باز کرده و سپس یک حساب کاربری ایجاد کنید یا وارد حساب موجود روی سیستم شوید. اگر HP Smart ندارید، آن را از وب سایت 123.com و یا اپ استور دانلود کنید.
برنامه را باز کرده و سپس روی علامت مثبت کلیک کنید تا پرینتر شما تنظیم شود.
یکی از گزینه های زیر را از صفحه اصلی برنامه انتخاب کنید.
Printer Scan : فایل یا عکس مدنظر را روی شیشه اسکنر پرینتر یا در قسمت فیدر سند خودکار (ADF) قرار دهید. سپس تنظیمات مربوط به نوع، اندازه، رنگ و وضوح فایل را انتخاب کرده و سپس روی Done ضربه بزنید. برای شروع اسکن روی دایره آبی رنگ ضربه بزنید.
Camera Scan : از دوربین موجود در تلفن همراه یا تبلت برای گرفتن عکس یا بارگذاری سند مدنظر استفاده کرده و سایر کارها مانند ویرایش، چاپ یا اشتراک گذاری را انجام دهید.
اگر صفحه Adjust Boundaries نمایش داده شد، روی گزینه Auto ضربه زده و یا با ضربه زدن و حرکت روی نقاط آبی، حاشیه ها را به صورت دستی تنظیم کنید.
اسکن با برنامه HP Smart (اندروید و iOS)
در صفحه Preview نیز می توانید از گزینه ها و تنظیمات موجود برای تکمیل اسکن استفاده کنید.
اسکن با برنامه HP Smart (اندروید و iOS)
ذخیره چندین صفحه در یک فایل اسکن: روی علامت مثبت ضربه بزنید.
ایجاد یک PDF یا انتخاب نوع فایل تصویری: روی گزینه Share/Save ضربه زده و سپس روی Format ضربه بزنید تا نوع فایل را انتخاب کنید.
ارسال اسکن با ایمیل: روی Share/Save ضربه بزنید. سپس تنظیمات فایل را تغییر داده و گزینه Mail را انتخاب کنید.
ویرایش کیفیت فایل اسکن شده: برای تنظیم رنگ، اعمال فیلترها، برش و افزودن متن به فایل اسکن، روی نماد ویرایش ضربه بزنید.
اسکن را به صورت فایل PDF تک یا چند صفحهای ذخیره کنید (اندروید و iOS)
از برنامه HP Smart برای ایجاد یک سند اسکن شده در فرمت PDF استفاده کنید.
برنامه HP Smart را باز کرده و سپس یک حساب کاربری ایجاد کنید یا وارد حساب موجود روی سیستم شوید. اگر HP Smart ندارید، آن را از وب سایت 123.com و یا اپ استور دانلود کنید.
یکی از گزینه های زیر را از صفحه اصلی برنامه انتخاب کنید.
Printer Scan : فایل یا عکس مدنظر را روی شیشه اسکنر پرینتر یا در قسمت فیدر سند خودکار (ADF) قرار دهید. سپس تنظیمات مربوط به نوع، اندازه، رنگ و وضوح فایل را انتخاب کرده و سپس روی Done ضربه بزنید. برای شروع اسکن روی دایره آبی رنگ ضربه بزنید.
Camera Scan : از دوربین موجود در تلفن همراه یا تبلت برای گرفتن عکس یا بارگذاری سند مدنظر استفاده کرده و سایر کارها مانند ویرایش، چاپ یا اشتراک گذاری را انجام دهید.
حاشیه فایل را تنظیم کرده و سپس روی Next ضربه بزنید.
برای اسناد چند صفحهای، روی علامت مثبت کنید تا به صفحه Scan برگردید. سپس فایل بعدی را روی شیشه اسکنر قرار داده و یا از طریق دوربین آن را بارگذاری کنید. این مراحل را تکرار کنید تا تمام صفحات سند شما اسکن شود.
روی Share یا Save ضربه بزنید.
اسکن را به صورت فایل PDF تک یا چند صفحهای ذخیره کنید (اندروید و iOS)
در صورت لزوم می توانید روی گزینه Format ضربه بزنید. سپس PDF را انتخاب کرده و روی پیکان عقب > ضربه بزنید تا بتوانید فایل را در فرمت PDF ارسال و یا به اشتراک بگذارید.
اسکن را به صورت فایل PDF تک یا چند صفحهای ذخیره کنید (اندروید و iOS)
ارسال فایل اسکن با ایمیل (اندروید و iOS)
از برنامه HP Smart برای ارسال سند یا عکس اسکن شده از طریق ایمیل استفاده کنید.
حساب ایمیل شخصی خود را با برنامه Mail نصب شده روی رایانه تنظیم کنید.
اندروید: به بخش Settings بروید، گزینهAccounts یا Users & accounts را انتخاب کرده و سپس روی افزودن حساب ضربه بزنید. ارائه دهنده خدمات مدنظر را انتخاب کرده و سپس آدرس ایمیل و گذرواژه حساب خود را وارد کنید تا تنظیمات انجام شود.
Apple iOS و iPadOS: به مسیرSettings > Passwords & Accounts رفته و سپس روی افزودن حساب ضربه بزنید. ارائه دهنده خدمات خود را انتخاب کرده و سپس آدرس ایمیل و گذرواژه حساب خود را وارد کنید تا تنظیمات انجام شود.
برنامه HP Smart را باز کرده و سپس یک حساب کاربری ایجاد کنید یا وارد حساب موجود روی سیستم شوید. اگر HP Smart ندارید، آن را از وب سایت 123.com و یا اپ استور دانلود کنید.
یکی از گزینه های زیر را از صفحه اصلی برنامه انتخاب کنید.
Printer Scan : فایل یا عکس مدنظر را روی شیشه اسکنر پرینتر یا در قسمت فیدر سند خودکار (ADF) قرار دهید. سپس تنظیمات مربوط به نوع، اندازه، رنگ و وضوح فایل را انتخاب کرده و سپس روی Done ضربه بزنید. برای شروع اسکن روی دایره آبی رنگ ضربه بزنید.
Camera Scan : از دوربین موجود در تلفن همراه یا تبلت برای گرفتن عکس یا بارگذاری سند مدنظر استفاده کرده و سایر کارها مانند ویرایش، چاپ یا اشتراک گذاری را انجام دهید.
حاشیه ها را تنظیم کرده و سپس روی Next ضربه بزنید.
در صفحه پیش نمایش روی Share یا Save ضربه بزنید.
اسکن را به صورت فایل PDF تک یا چند صفحهای ذخیره کنید (اندروید و iOS)
تنظیمات فایل را انجام داده و سپس روی Share / Save ضربه بزنید.
ios-ss-hpsmart-app-scan-share-save-screen-min
روی Mail ضربه بزنید. با این کار یک پیام ایمیل با فایل پیوست باز می شود.
آدرس ایمیل را در قسمت To وارد کرده و سپس روی Send ضربه بزنید.
اسکن با پرینتر HP (کرومبوک)
کارهای اسکن را از طریق سیستم عامل Chrome تنظیم کرده و یا هنگام اتصال پرینتر به شبکه، از Webscan استفاده کنید.
اسکن از طریق سیستم عامل Chrome (کرومبوک)
برای اسکن اسناد و عکس های کرومبوک از سیستم عامل Chrome استفاده کنید.
کرومبوک را به جدیدترین نسخه سیستم عامل Chrome به روز کنید.
روی clock در گوشه پایین سمت راست کلیک کرده و سپس روی نماد تنظیمات کلیک کنید.
به پایین صفحه رفته و روی Advanced کلیک کنید.
در بخش Print and scan ، روی گزینه اسکن کلیک کنید.
پرینتر خود را انتخاب کرده و سپس تنظیمات موجود در منوی سمت راست را تغییر دهید.
روی Scan کلیک کنید.
اسکن از طریق سیستم عامل Webscan (کرومبوک)
برای پرینترهای دارای قابلیت اسکن، می توانید اسناد و عکس ها را با استفاده از Webscan و به کمک اتصال شبکه اسکن کنید. به علاوه به هیچ نرم افزار یا درایور دیگری نیازی نیست.
فایل یا عکس مدنظر را روی شیشه اسکنر پرینتر یا در قسمت فیدر سند خودکار (ADF) قرار دهید.
توجه: برای جلوگیری از آسیب رساندن به عکس ها، آنها را در ADF بارگذاری نکنید.
اطمینان حاصل کنید که پرینتر به شبکه رایانه یا دستگاه تلفن همراه شما متصل است.
آدرس IP پرینتر را پیدا کنید.
پرینترهای دارای منوی صفحه کنترل: آدرس IP را در قسمتWireless Summary یا تنظیمات شبکه پیدا کنید.
اسکن از طریق سیستم عامل Webscan (کرومبوک)
پرینترهای فاقد منوی صفحه کنترل: صفحه Network configuration یا Wireless Network Test Results را چاپ کرده و آدرس IP را مشاهده کنید.
اکثر پرینترهای دیگر: دکمه های Wireless و Information را همزمان فشار دهید. همچنین می توانید دکمه های Wireless و Start Copy Black را همزمان فشار دهید.
پرینترهای DeskJet اچپی مدل 6000 و 6400 ، ENVY 6000 و 6400 و Tango : دکمه Information را لمس کرده و نگه دارید تا همه دکمه های صفحه کنترل روشن شوند. سپس دکمه های Information و Resume را همزمان فشار دهید.
اسکن از طریق سیستم عامل Webscan (کرومبوک)
آدرس IP پرینتر را در خط آدرس مرورگر وب تایپ کرده و سپس Enter را فشار دهید تا صفحه اصلی پرینتر یا Embedded Web Server (EWS) باز شود.
اسکن از طریق سیستم عامل Webscan (کرومبوک)
اگر صفحه login و certificate نمایش داده شد، اطلاعات را تکمیل کنید تا فرآیند باز شدن EWS پایان یابد.
اگر گواهی امنیتی وب سایت نمایش داده شد، روی Continue بزنید تا صفحه اصلی پرینتر باز شود.
اگر پنجره ورود به سیستم باز شد، عبارت admin را در کادر نام کاربری تایپ کرده و سپس عدد پین موجود در برچسب روی پرینتر یا رمز عبور تنظیم شده توسط سرپرست پرینتر را وارد کنید. در آخر روی Scan کلیک کنید.
اسکن از طریق سیستم عامل Webscan (کرومبوک)
روی Scan کلیک کنید.
اسکن از طریق سیستم عامل Webscan (کرومبوک)
مسیر Settings > Security > Administrator Settings را دنبال کنید.
اگر از شما خواسته شد به یک صفحه وب فعال شده با قابلیت HTTPS بروید، روی تأیید یا Redirect to HTTPS کلیک کنید.
اگر هنگام اتصال پیغام private message نمایش داده نشد، مسیر Advanced > Proceed to [آدرس IP پرینتر] را دنبال کنید.
در تنظیمات Administrator ، کادر کنار Webscan یا Webscan را از EWS پیدا کرده و انتخاب کنید. سپس رویApply و بعد Ok کلیک کنید.
به فهرستScan برگشته و گزینه scan preferences را انتخاب کنید. سپس روی Start Scan کلیک کرده و سپس دستورالعمل های لازم را برای ذخیره اسکن دنبال کنید.
اسکن از طریق سیستم عامل Webscan (کرومبوک)
سوالات متداول
آیا برنامه ها و ابزارهای اسکن دیگری در دسترس هستند؟
شما بر اساس نیاز خود می توانید از برنامه اسکن دیگری استفاده کنید. برای فعال کردن ویژگی های اضافی اسکن در پرینترهای پشتیبانی شده، نرم افزار HP scan را دانلود کرده و کارهایی مانند ایجاد یک فایل اسکن قابل ویرایش یا اسکن دوبلکس (duplex scan) را انجام دهید.
نرم افزار اسکن HP (ویندوز و مک): برای نصب نسخه ویژگی کامل (full feature) درایور و نرم افزار، به وب سایت hp.com بروید. پس از انجام تنظیمات لازم در پرینتر، نرم افزار اسکن را باز کنید.
ویندوز: برای باز کردن دستیار پرینتر HP ، نام و شماره پرینتر خود را در Windows جستجو کنید. سپس در برگه اسکن، روی اسکن یک سند یا عکس کلیک کنید تا HP Scan باز شود.
مک: از لیست برنامه ها،HP Easy Scan را باز کنید. روی منوی کشویی Scanner کلیک کرده و سپس پرینتر خود را انتخاب کنید.
بسته به نوع پرینتر، این نرم افزار اسکن از ویژگی های زیر پشتیبانی می کند:
اسکن کردن از طریق صفحه کنترل پرینتر و ارسال آن به رایانه یا یک حساب ایمیل
اسکن دو طرفه (duplex) با استفاده از فیدر سند خودکار
ایجاد یک فایل اسکن قابل ویرایش با استفاده از نرم افزار تشخیص نویسه نوری (optical character recognition)
برنامه Windows Fax and Scan : در قسمت Windows عبارت Windows Fax and Scan را جستجو و باز کنید. روی New Scan کلیک کرده و سپس پرینتر خود را برای اسکن انتخاب کنید.
برنامه Windows Fax and Scan
برنامه Windows Paint : در ویندوز کلمه Paint را جستجو کرده و باز کنید. روی File یا نماد Menu کلیک کرده و سپس From scanner یا camera را کلیک کنید.
برنامه Windows Scan: در Windows برنامه Windows Scan را جستجو کرده و آن را باز کنید. اگر در لیست نبود، به قسمت Windows Scan بروید و آن را دانلود کنید.
Apple Image Capture (مک) : تصویر مدنظر برای اسکن را از لیست برنامه های خود باز کرده وروی نام پرینتر خود در لیستDevices یاShared کلیک کنید. سپس روی نمایش جزئیات کلیک کرده و به همه تنظیمات اسکن دسترسی پیدا کنید.
برنامه HP MFP Scan برای پرینترهای مدل Laser MFPاچپی (ویندوز): پس از نصب کامل نرم افزار، در قسمت Windows عبارت HP MFP Scan جستجو کرده و آن را باز کنید. برای اسکن یک سند یا عکس بدون تغییر تنظیمات پیش فرض، روی اسکن سریع کلیک کنید. در صورت نیار به گزینه های بیشتر روی اسکن پیشرفته (Advanced Scan) کلیک کرده و تغییرات مدنظرتان را اعمال کنید.
چگونه می توانم اسکن را به عنوان یک فایل متنی قابل ویرایش ذخیره کنم؟
نرم افزار Optical Character Recognition (OCR) حروف را در نسخه اصلی اسکن به یک فایل متنی قابل ویرایش تبدیل می کند. بسته نرم افزاری پرینتر HP را برای ویندوز و مک نصب کنید تا در صورت وجود از این ویژگی استفاده کنید.
برای نصب درایور و نرم افزار به وب سایتhp.com بروید.
پس از انجام تنظیمات پرینتر، نرم افزار اسکن را باز کرده و بررسی کنید که آیا پرینتر از اسکن OCR پشتیبانی می کند یا خیر.
ویندوز: برای باز کردن دستیار پرینتر HP ، نام و شماره پرینتر خود را در قسمت Windows جستجو کنید. سپس در تب اسکن، روی گزینه اسکن یک سند یا عکس کلیک کنید تا HP Scan باز شود. در آخر به دنبال میانبر Save as Editable Text (OCR) باشید.
HP Easy Scan : مک را از لیست برنامه های سیستم خود باز کنید. روی منوی کشویی Scanner کلیک کرده و سپس پرینتر خود را انتخاب کنید. سندی را اسکن کنید، روی ارسال کلیک کرده و سپس پوشه مقصد را انتخاب کنید. روی منوی Format کلیک کرده و یکی از گزینه های RTF یا TXT را پیدا کنید.
اگر این گزینه ها در دسترس نباشند، به این معنی است که پرینتر شما با نرم افزار OCR سازگاری ندارد.
چرا نمی توانم پرینتر بی سیم خود را متصل کرده و یا از طریق شبکه اسکن کنم؟
اگر پرینتر در هنگام نصب نرم افزار یا بروز خرابی در فرآیند چاپ بی سیم پیدا نشد، مشکلات شبکه و موارد مورد نیاز را بررسی کنید.
اتصال شبکه ضعیف: پرینتر و رایانه یا دستگاه تلفن همراه را به روتر بی سیم نزدیک کرده و سپس بررسی کنید که آیا کیفیت سیگنال بهبود یافته است. سعی کنید وب سایتی را باز کنید تا ببینید آیا اتصال اینترنت به درستی کار می کند یا خیر. اگر Wi-Fi کند یا متناوب است، با قطع اتصال سیم، 15 ثانیه صبر کرده و سپس سیم را دوباره وصل کنید.
پرینتر خاموش و یا در حالت خواب است: منوی صفحه کنترل را لمس کرده و یا دکمه روشن / خاموش را فشار دهید تا پرینتر فعال شده و را در حالت آماده باش قرار بگیرد. گاهی اوقات نیز ممکن است وضعیت پرینتر آفلاین نشان داده شود، در حالی که در واقع پرینتر فعال است.
وضعیت اتصال پرینتر را بررسی کنید: مطمئن شوید که سیگنال بی سیم روشن بوده و پرینتر به شبکه یکسان با رایانه یا دستگاه تلفن همراه متصل است. اگر چراغ کنار دکمه Wireless پرینتر روشن است، به این معنی است که مشکلی وجود ندارد. اما اگر خاموش باشد یا چشمک بزند، به این معنی بوده که اتصال پرینتر از شبکه قطع شده است.
پرینتر را دوباره به شبکه وصل کنید:
پرینترهای دارای صفحه نمایش لمسی: گزینه Wireless Setup Wizard را از منوی Wireless ، Settings یا Network Setup باز کنید. برای تکمیل فرآیند اتصال، نام شبکه خود را انتخاب کرده و پسورد را وارد کنید.
پرینترهای بدون صفحه لمسی: دکمه بی سیم پرینتر را فشار داده و نگه دارید تا چراغ شروع به چشمک زدن کند. در عرض دو دقیقه دکمه WPS روتر را فشار داده و نگه دارید. با اتمام اتصال، چراغ پرینتر خاموش می شود.
راه اندازی مجدد دستگاه ها: برای حذف و رفع خطاهای احتمالی، پرینتر و دستگاه متصل به آن را مجدد راه اندازی کنید.
چاپ گزارش Wireless Test: مدل پرینتر خود را در وب سایت پشتیبانی HP جستجو کرده و سپس صفحه خودآزمایی را جستجو کنید تا فایل مدنظر در مورد نحوه چاپ و ارزیابی گزارش پرینتر خود را پیدا کنید.
فعال کردن بلوتوث در هنگام راه اندازی پرینتر (فقط دستگاه های اندروید و iOS ): برنامه HP Smart از بلوتوث برای کمک به مکانیابی پرینتر و تنظیم اتصال بی سیم به شبکه استفاده می کند.

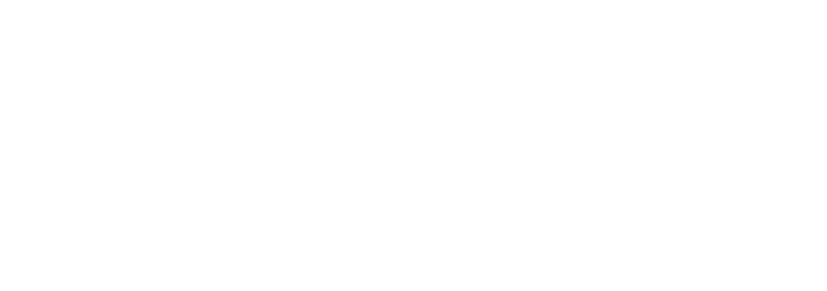 حامی تجارت | فروش آنلاین دستگاه های اداری
حامی تجارت | فروش آنلاین دستگاه های اداری